Install Ubuntu di Virtualbox
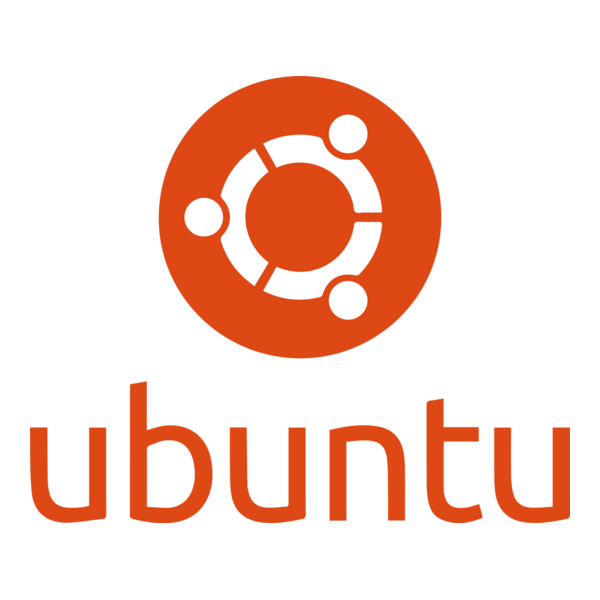
Aplikasi Mesin Virtual mengabstraksi perangkat keras komputer pribadi kita seperti CPU, Drive Disk, Memori, NIC (Kartu Antarmuka Jaringan) , dll, ke dalam banyak lingkungan eksekusi berbeda sesuai kebutuhan kita. Oleh karena itu, memberi kita perasaan bahwa setiap lingkungan eksekusi adalah satu komputer, misalnya, VirtualBox Desktop Software .
Menginstal Ubuntu di VirtualBox adalah kebutuhan saat ini. Kita dapat membuat Mesin Virtual Ubuntu karena beberapa alasan. Semua ini pada dasarnya terkait dengan kemampuan untuk berbagi perangkat keras dasar yang sama namun juga mendukung lingkungan eksekusi yang berbeda. Karena semua alasan ini, banyak yang pindah ke Unduh Ubuntu di VirtualBox dan menggunakannya.
Pada artikel ini, kita akan membahas langkah-langkah efektif yang diperlukan untuk Menginstal Ubuntu VirtualBox dalam waktu singkat tanpa masalah apa pun.
Sorotan Singkat di VirtualBox:
- VirtualBox merupakan salah satu produk Oracle yang memiliki popularitas tinggi.
- VirtualBox dapat dijalankan sedikit lebih cepat karena memiliki Dukungan AMD & Intel.
- Di VirtualBox, banyak mesin virtual yang dapat dikembangkan.
- VirtualBox memiliki disk input dan output asinkron.
- VirtualBox dapat memberikan dukungan jendela yang lancar untuk bekerja di OS.
Langkah-langkah Menginstal Ubuntu di VirtualBox
Langkah 1: Sebelum kita memulai proses instalasi, kita perlu Unduh ISO untuk Ubuntu . Untuk itu, semua versi Ubuntu tersedia di Situs Resmi .
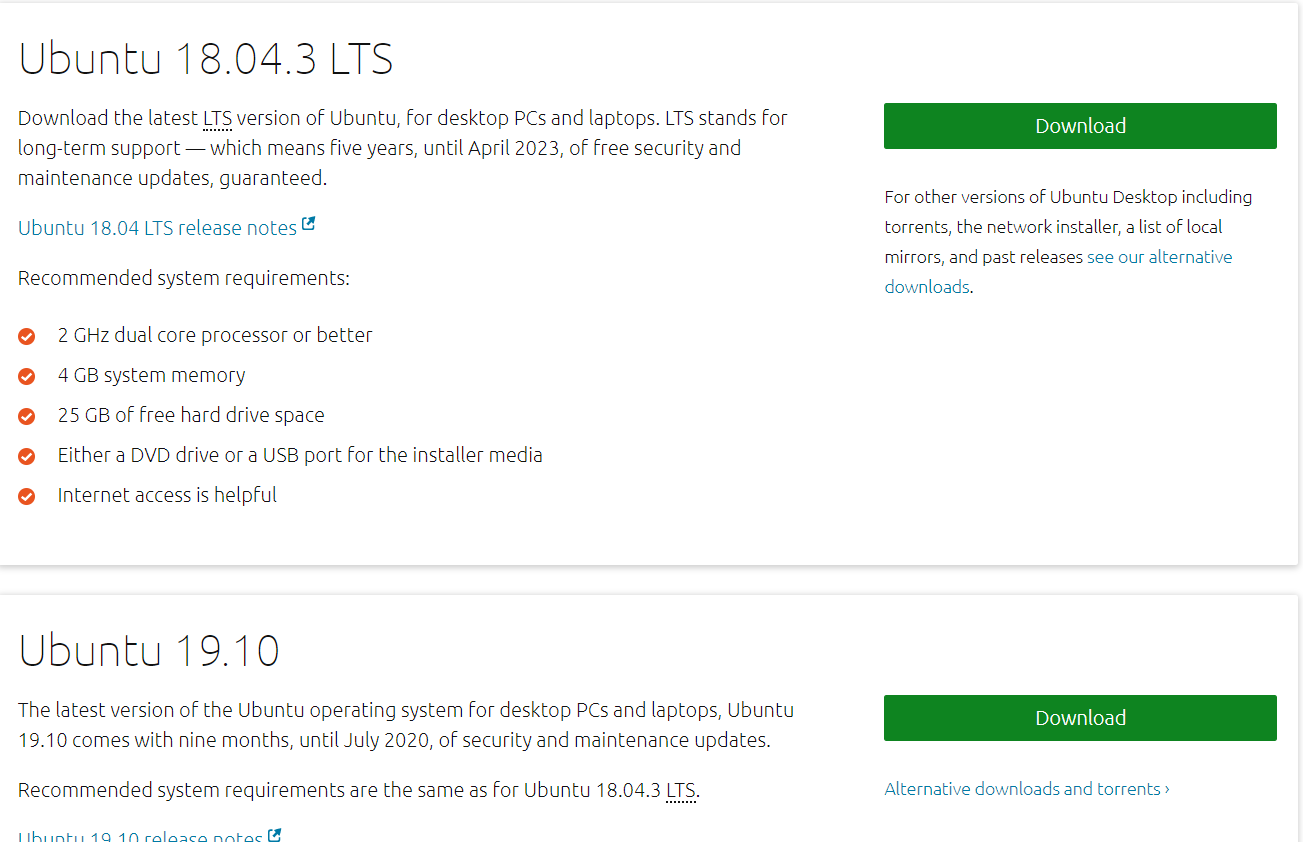
Langkah 2: Buka VirtualBox dan klik tombol Baru .

Langkah 3: Beri Nama pada Mesin Virtual Anda dan pilih Lokasi untuk menginstalnya.
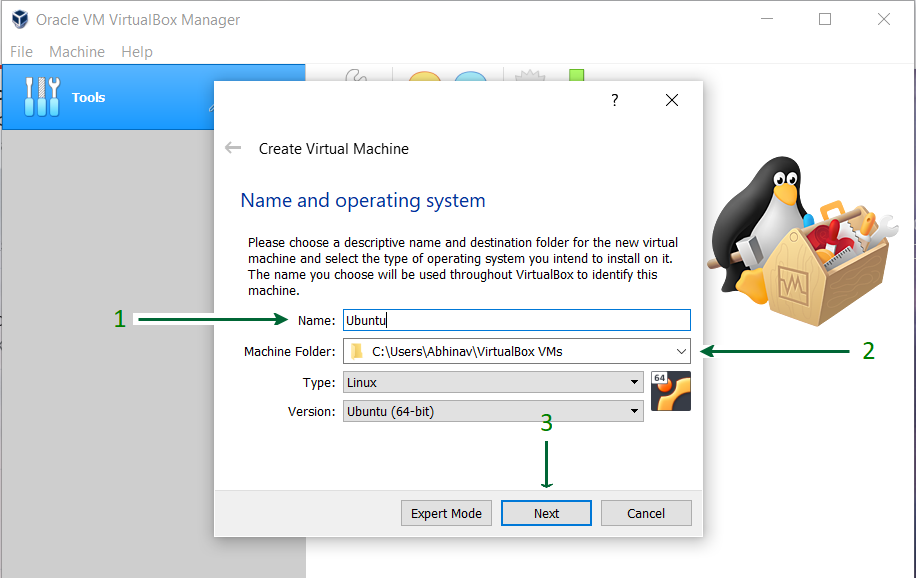
Langkah 4: Tetapkan Ukuran RAM ke Mesin Virtual Anda.

Langkah 5: Buat Hard Disk Virtual untuk mesin menyimpan file.

Langkah 6: Pilih jenis Hard disk. Disarankan menggunakan tipe VDI .

Langkah 7: Salah satu jenis Penyimpanan Fisik dapat dipilih. Disarankan menggunakan Disk yang Dialokasikan Secara Dinamis secara default.

Langkah 8: Pilih Ukuran Disk dan sediakan Folder Tujuan untuk diinstal.
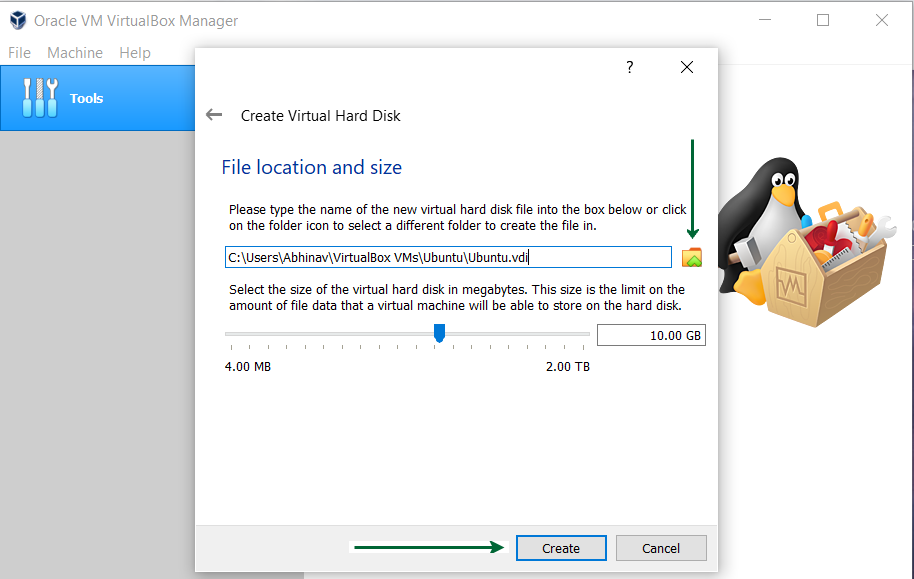
Langkah 9: Setelah pembuatan Disk selesai, boot Mesin Virtual dan mulai menginstal Ubuntu .
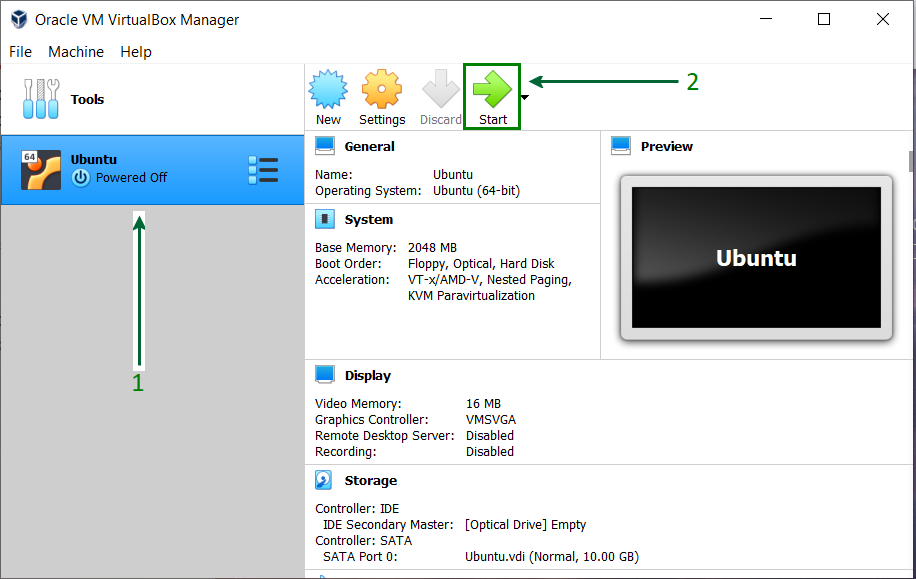
Langkah 10: Jika disk instalasi tidak terdeteksi secara otomatis. Telusuri lokasi file dan pilih file ISO untuk Ubuntu .
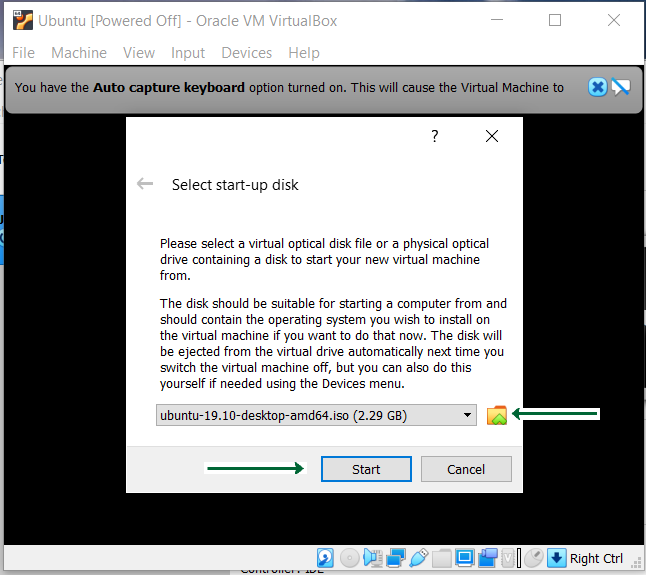
Langkah 11: Lanjutkan dengan file instalasi dan tunggu opsi selanjutnya.
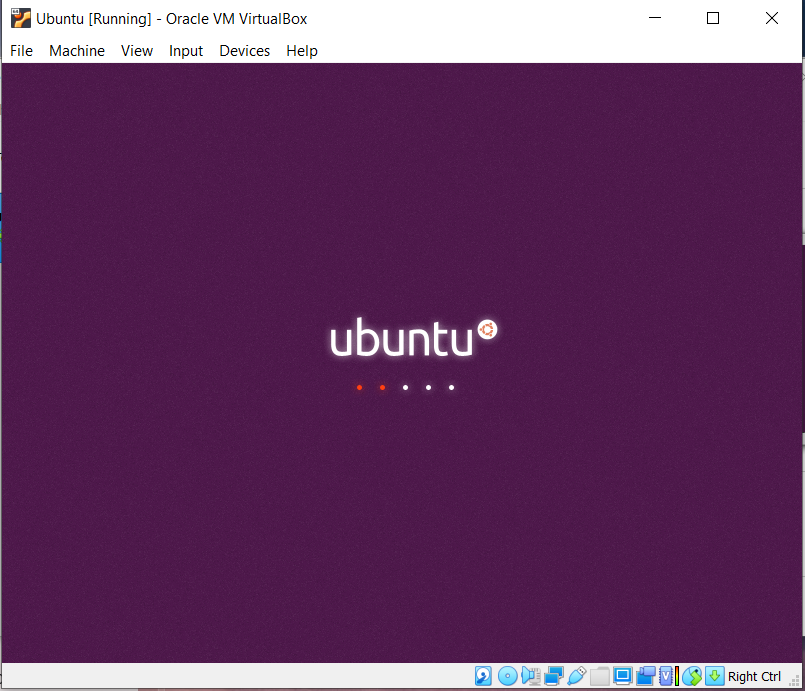
Langkah 12: Klik pada opsi Instal Ubuntu , ini mungkin terlihat berbeda untuk versi Ubuntu lainnya.
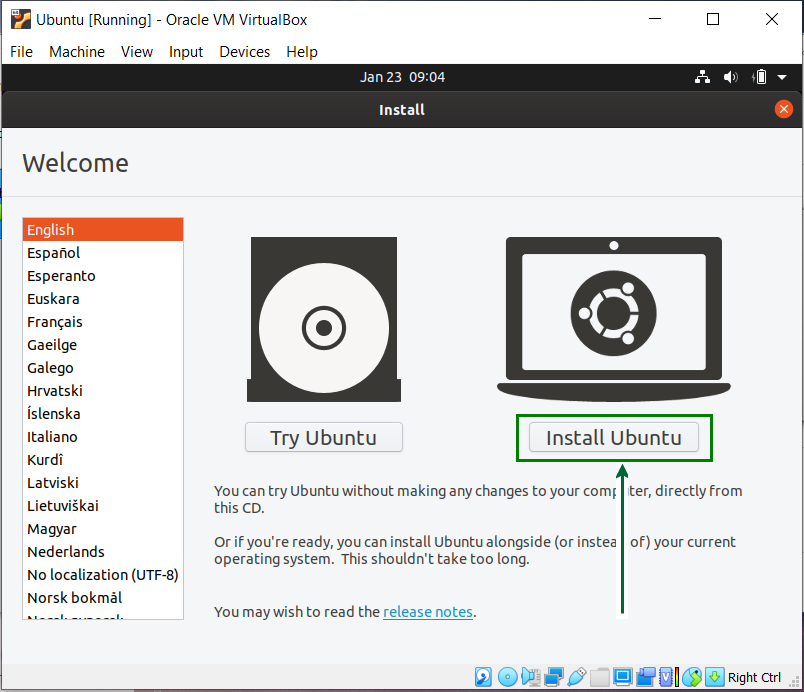
Langkah 13: Pilih Tata Letak Keyboard , jika defaultnya kompatibel, cukup klik tombol Lanjutkan dan lanjutkan.
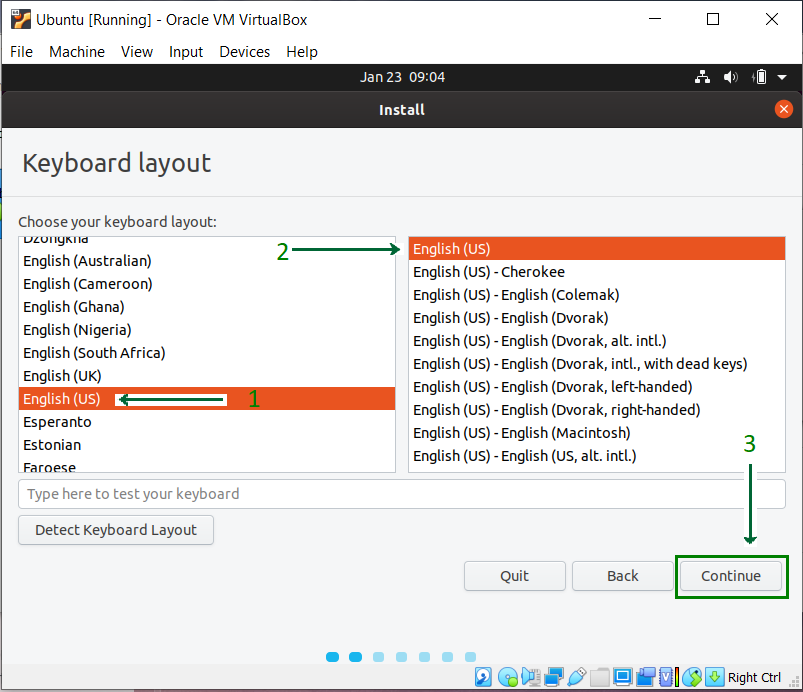
Langkah 14: Pilih Jenis Instalasi . Secara default, ini diatur ke Instalasi Normal , yang direkomendasikan, tetapi juga dapat diubah ke Instalasi Minimal jika tidak diperlukan semua fitur Ubuntu.
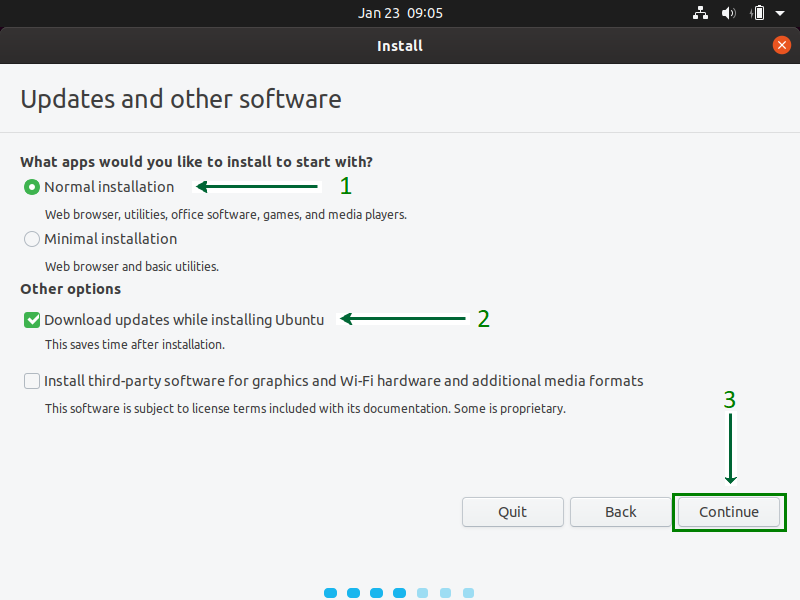
Langkah 15: Klik tombol Instal Sekarang dan lanjutkan instalasi. Jangan khawatir tentang opsi Hapus disk , ini hanya akan efektif di dalam mesin virtual, dan file sistem lain di luar VirtualBox tetap utuh.
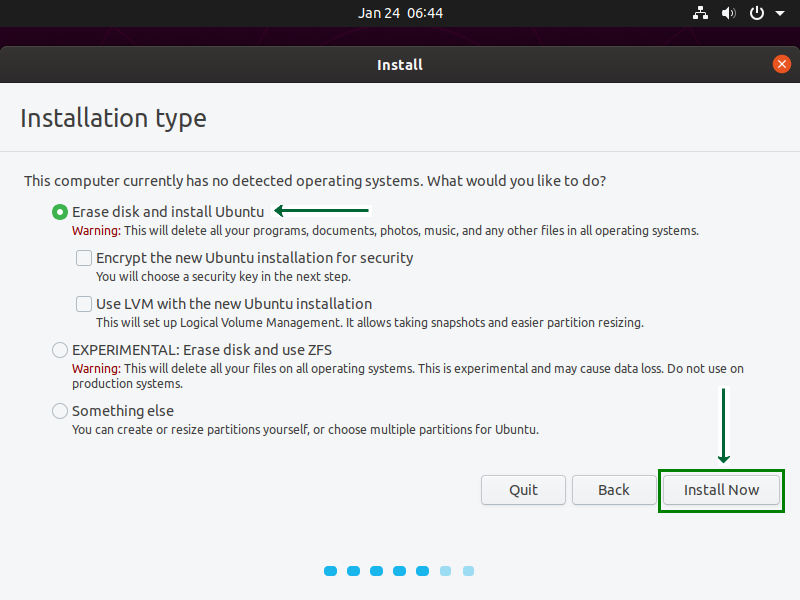
Langkah 16: Klik tombol Lanjutkan , dan lanjutkan dengan menulis perubahan pada disk.
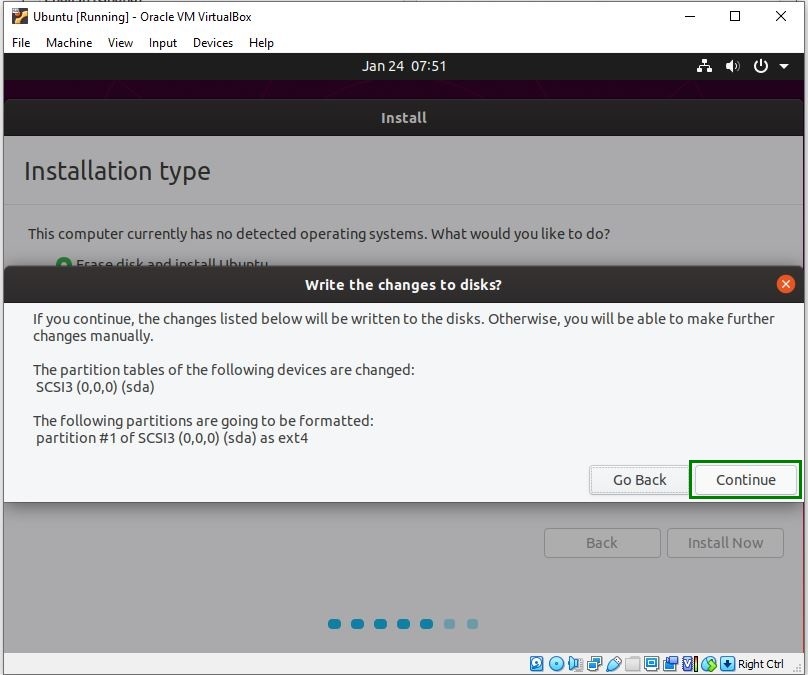
Langkah 17: Pilih Lokasi Anda untuk mengatur Zona Waktu .
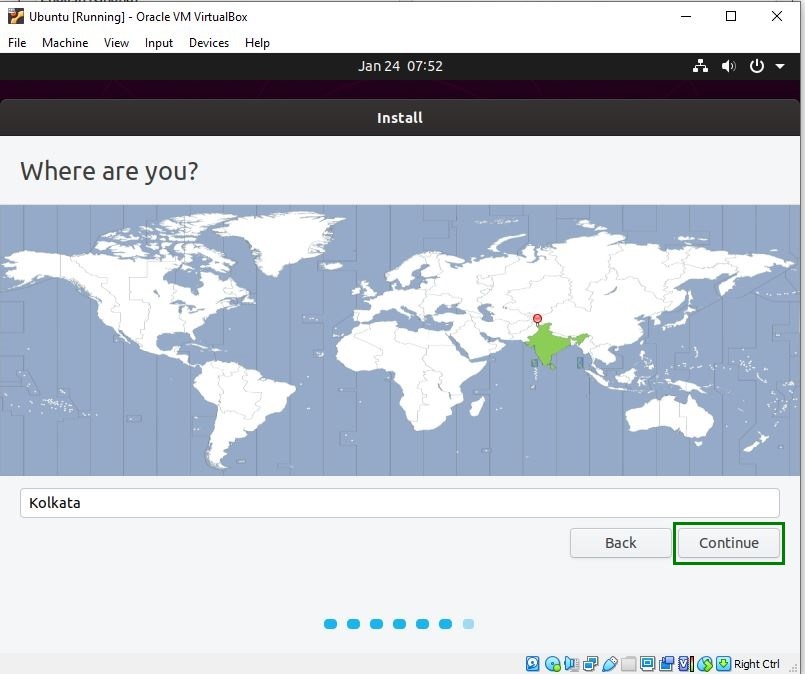
Langkah 18: Pilih Nama untuk komputer Anda dan atur Kata Sandi untuk mengamankan informasi login.
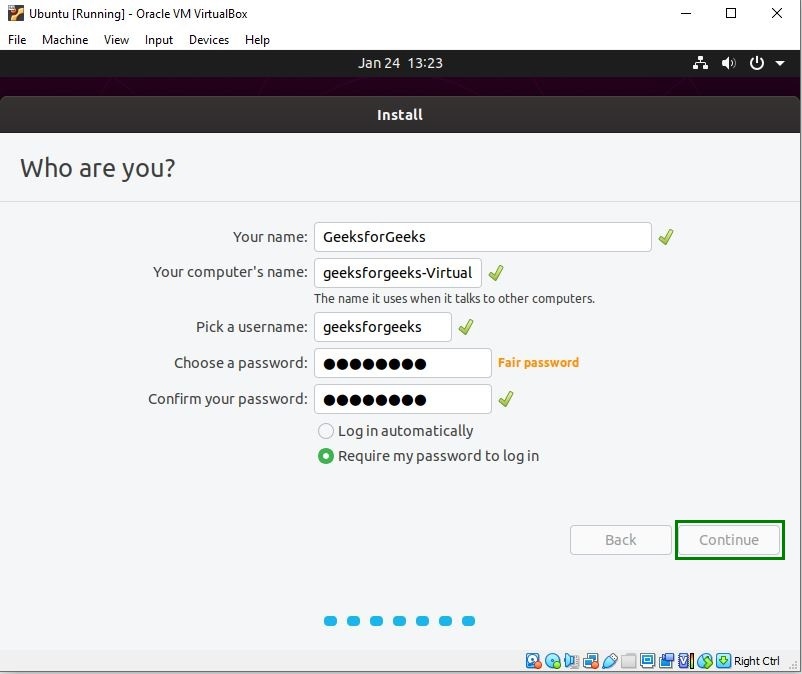
Langkah 19: Tunggu hingga proses instalasi selesai.
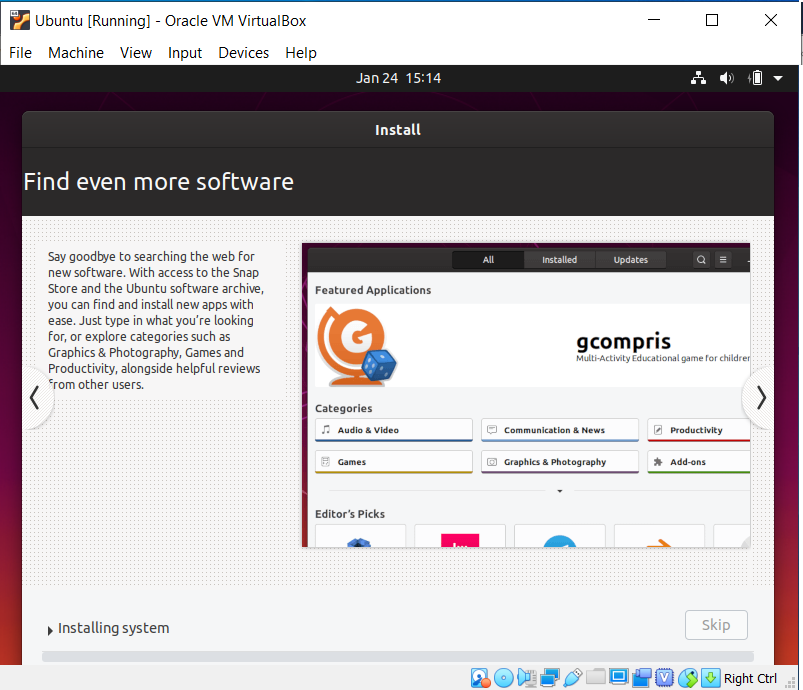
Langkah 20: Setelah proses instalasi selesai, reboot Mesin Virtual Anda.
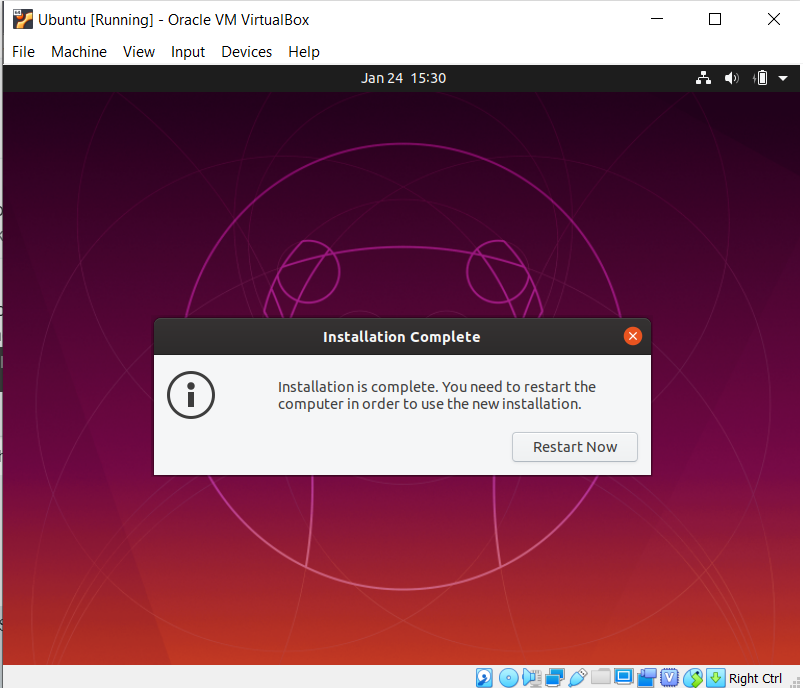
Langkah 21: Voila!! Anda sudah selesai dengan proses instalasi. Sekarang Anda dapat menggunakan Ubuntu bersama dengan Windows, tanpa membuat dual boot.
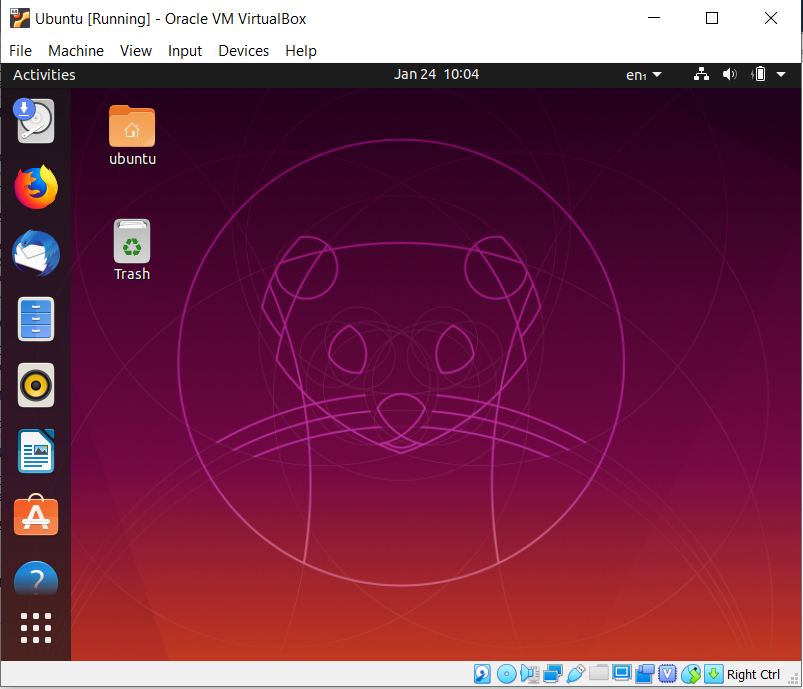
Langkah-langkah Membuat Layar Penuh OS Ubuntu di VirtualBox
Catatan: Setelah menginstal Ubuntu di Virtual Box, Anda mungkin menemukan bahwa Sistem Operasi tidak cocok untuk mode layar penuh. Jika Anda mencoba memperbesarnya dengan mengklik tombol maksimalkan, bagian visualnya tetap sama dan bagian luarnya menjadi putih/hitam.

Langkah 1: Untuk mengatasinya dan menjadikan Ubuntu layar penuh di Virtual Box, klik Perangkat lalu Sisipkan Gambar CD Tambahan Tamu .

Langkah 2: Sekarang Anda akan dapat melihat ikon Disk di Taskbar , klik itu dan itu akan membuka disk

Langkah 3: Tulis klik kanan di dalam folder pilih Buka di Terminal , dan jalankan perintah berikut. Ini akan meminta kata sandi pengguna, masukkan kata sandi, dan tunggu sampai selesai.
sudo pembaruan yang tepat
sudo apt meningkatkan

Langkah 4: Setelah memperbarui, jalankan perintah
./autorun.sh

Langkah 5: Sekarang ia akan meminta kata sandi dan setelah memeriksa kata sandi, tab baru akan terbuka di dalam terminal. Masukkan Ya di sana.

Langkah 6: Setelah instalasi restart Ubuntu dan sekarang Anda dapat menggunakan Ubuntu dalam Mode Layar Penuh.

Jadi, ini adalah beberapa langkah panjang yang diperlukan untuk Mengunduh & Menginstal Ubuntu di VirtualBox . Anda harus melalui seluruh langkah agar berhasil Meluncurkan Ubuntu di VirtualBox dalam Mode Layar Penuh. Jika Anda melewatkan langkah apa pun atau melakukan kesalahan apa pun, Instalasi VirtualBox Ubuntu tidak akan berhasil.
FAQ untuk Menginstal Ubuntu di VirtualBox
Bagaimana cara menginstal Ubuntu di VirtualBox?
Langkah-langkah yang diperlukan untuk menginstal Ubuntu di VirtualBox, langkah-langkah berikut ini akan digunakan dengan baik.Instal File ISO Ubuntu dari Halaman Web Resmi Ubuntu.Buka Aplikasi VirtualBoxKlik pada Bagian Baru.Unggah File ISO Ubuntu dan berikan Nama OS.Tetapkan Ruang RAMBuat Hard Disk Virtual.Sekarang, File ISO Ubuntu sudah siap.Klik tombol Start pada OS Ubuntu untuk menjalankannya.Klik pada tombol Instal UbuntuIkuti semua petunjuk di layar.
Bagaimana cara menginstal VirtualBox?
Untuk menginstal VirtualBox di perangkat Anda, langkah-langkah berikut harus dijalankan.Buka Halaman Resmi VirtualBox.Unduh File Exenya.Klik pada Tombol Instal untuk melanjutkan proses.
Apakah instalasi Ubuntu di Virtual berbeda dengan Instalasi Disk Normal?
Ya! Instalasi Ubuntu di VirtualBox berbeda dengan Instalasi Disk Normal. Dalam Instalasi Disk Normal, Anda harus membuat ruang disk utama baru dengan memisahkannya dari driver lain. Dalam proses instalasi virtual, tidak ada komplikasi seperti itu. Jadi, ini membuat seluruh proses menjadi mudah untuk dijalankan.

